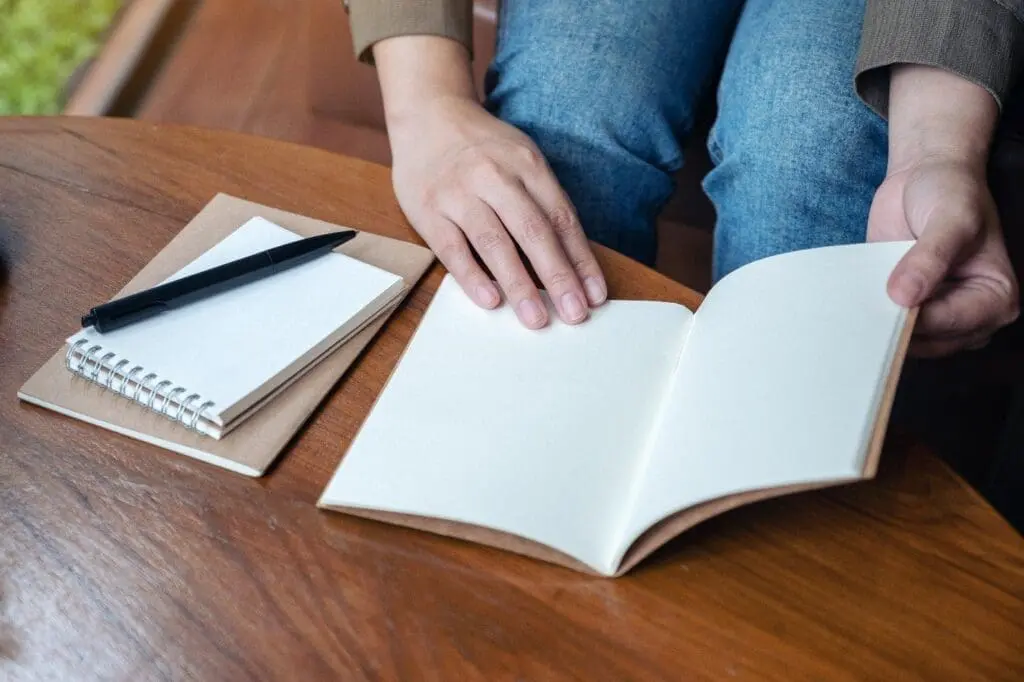ServiceNow Tips and Tricks
If you’ve been online with ServiceNow for a while you may be thinking, “I’m pretty good at navigating around the app. I know my stuff.” I was in this same place, but then I learned a tip from another Administrator, and then a trick from a co-worker. Then I did some research for a training I was presenting, and you know what? I didn’t know what I was missing.
There are a lot of small ServiceNow tips and tricks that can change you from a ServiceNow user to a “Power User” in no time. In this blog, you’ll learn some time-saving tips and tricks for both users and Administrators.
Tip #1 Favorites
Set up a Favorite for commonly used applications, catalog items, lists, reports, and more. This provides you with a list to quickly navigate to those commonly used items within ServiceNow. Look for the star icon next to the application menu.
- Adding a Favorite – From the application menu, hover over an item, and select the star icon on the right side to add the item to your Favorites menu.
- Drag and drop to add a Favorite – From a list view you can drag the last breadcrumb of your filter and drop it onto your Favorites menu.
- Edit Favorites – If you don’t like the name as it appears on your favorites list, select the pencil icon in the lower right of the Favorites menu. Here you can change the name, color, and icon.
Tip #2 View History
Provides a way to quickly navigate back to items you recently visited within ServiceNow. Look for the clock icon to the right of the Favorites menu.
Tip #3 Tags
Use tags to track records you want to group together. After adding tags to records, you can view them in a list by navigating to My Tagged Documents in the navigator menu.
- Adding a tag – From a record select the More options menu (three ellipses), select Add Tag, and type in a name. To use an existing tag, select a tag name that displays as you start typing.
- Sharing a tag – If you have the right permissions, select the person icon next to a tag name to edit the tag audience. A tag can remain private, and be shared with groups, specific users, or everyone.
Tip #4 Keyboard Shortcuts
Below are ServiceNow shortcuts to save you some clicks
| Action | Keyboard Shortcut* |
| Activate the global search field | Alt + Ctrl + G |
| Expand or collapse the navigation menu | Alt + Ctrl + C |
| Activate filter navigator field | Alt + Ctrl + F |
* Note: Examples use the Windows Operating access key, Alt. Replace this with the appropriate access key for your operating system and internet browser. For more information refer to https://en.wikipedia.org/wiki/Access_key.
Tip #5 Lists
Lists are a super powerful tool. You can get to the information you need by changing the criteria, filtering data in or out, sorting, and more. You may not need a report if you know how to utilize lists effectively.
- Column display – To change the columns that are displayed in a list, select the gear in the header row of a list.
- To add columns – Highlight field names from the Available section and select the right arrow (or double-click the name) to move them to the Selected section.
- To remove columns – Move field names from the Selected to the Available section using the left arrow.
- Sort order – In the Selected section, highlight field names and use the up and down arrows to change the order in which the columns display left to right.
- Filter – From a list select the funnel icon. Here you can add criteria to narrow or expand the results list. This is also where you can specify a sort order. Filters can be saved and then recalled from the list controls menu.
- Column Search – By using the magnifying glass icon in the header row, you can turn on/off the column search row. With the column search row on, type a keyword in the blank field under a column heading to filter the list. For advanced searching, use an equal sign or wild card, like an asterisk along with text.
- Show Matching or Filter Out – To use these options by right-clicking over a field value in the list results.
- Select Show Matching to display all the records that have that same value.
- Select Filter Out to display all records except those with that value.
- Export – To export a list select Export from a column heading menu or right click between the column headings. Select the desired format option, such as Excel.
Tip #6 Templates
Templates populate multiple fields on a form with a single click.
- Using a Template – Open a new record, such as incident or task. Select the More options menu (three ellipses) and then Toggle Template Bar. This displays a bar with available templates. Click on a template name from the bar or the All-Templates option to activate the template. Note the field changes on the form and informational messages that display at the top of the page.
- Create a Template – If you have the necessary roles and permissions, start with the Template Bar displayed and select the plus sign to Create a New Template.
- Complete the fields at the top of the window, including a Name, which will display on the template bar and menu.
- Under the Template heading select the fields you want to have populated. Select the values from pick lists and type the information to populate for text fields.
- Remove fields that don’t need to populate by using the X on the right-hand side.
- Edit Templates – If you have the roles and permissions, select the All-Templates menu (three ellipses) from the template bar. Then Edit next to the name of the template.
If you’d like to learn even more ServiceNow tips and tricks, connect with the Milestone team at servicenow@milestone.tech.