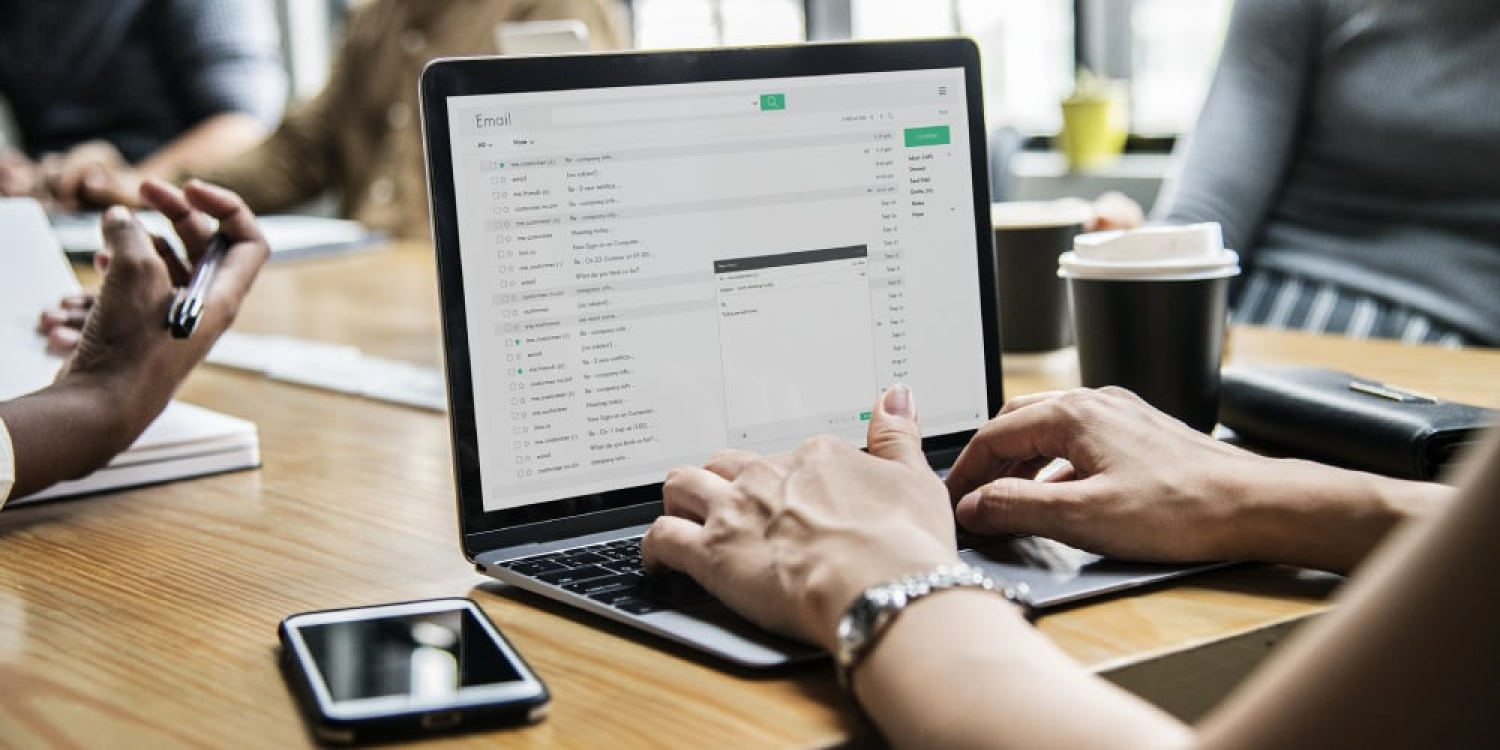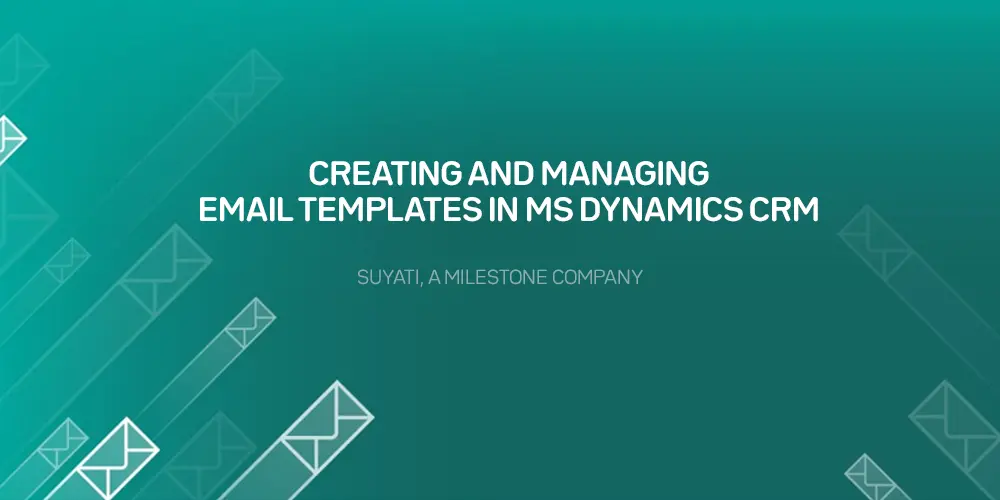
Email templates are useful when a mass number of emails come into play. Email templates can either be personal or public email templates. Typically, a template is associated with one record type. This blog describes how to create and manage email templates in Microsoft Dynamics CRM 2016.
Creating an email template:
From the Main menu of the MS Dynamics CRM, select “Settings” which shows different CRM management sections. In the leftmost column, click the “Templates” option which will direct you to the Templates management page. The page shows different template management options such as article templates, contract templates, email templates, and other templates. From that, select the “Email Templates” option. The upcoming page gives a list view of all the email templates in the CRM with the details regarding their entity and usage availability.
Let us assume a scenario of creating a new email template which will be used as an acknowledgement for service ticket creation. So it will come under the “Case” entity. For creating a new email template, click on the “New” option in the menu bar. Now a dialogue box appears; asking the user to select the type of template needed. There are options like Global, System job, and some CRM entities.
If we select the Global type, the template can be used anywhere in the CRM, and if a specific record type is chosen, the created template is available only for that record type. In this scenario, we select the option “Case” from the drop-down list and click OK. Now the Email templates form will appear as given below.
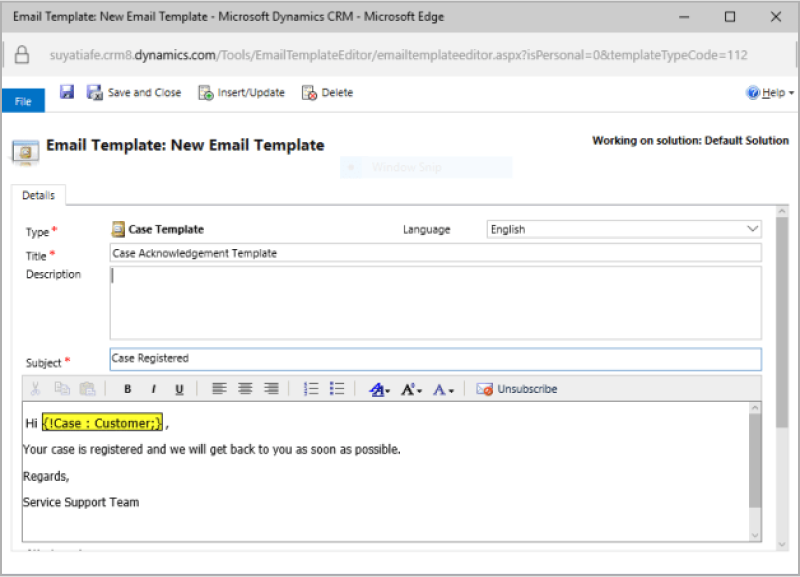 Fill in the Title and Subject fields. In the above example, we have selected “Case Acknowledgement Template” for the title field and “Case Registered” for the subject. Also, you can add a description of your template which will not be displayed to the recipient. Type the text you want to send within the message. The formatting tools are available to edit the text message.
Fill in the Title and Subject fields. In the above example, we have selected “Case Acknowledgement Template” for the title field and “Case Registered” for the subject. Also, you can add a description of your template which will not be displayed to the recipient. Type the text you want to send within the message. The formatting tools are available to edit the text message.
To insert data field values such as customer name from our CRM case record, tap on the Insert/Update and then click the Add button from the Data Field Values Dialogue box. In the above scenario, we have selected the record type as “Case” and field as “Customer”. Now Click OK. We will be redirected to the Data Field Values Dialogue box. Click OK button. The Case record field value is now added to the Email templates form. Similarly, you can also add other data field values to the email template.
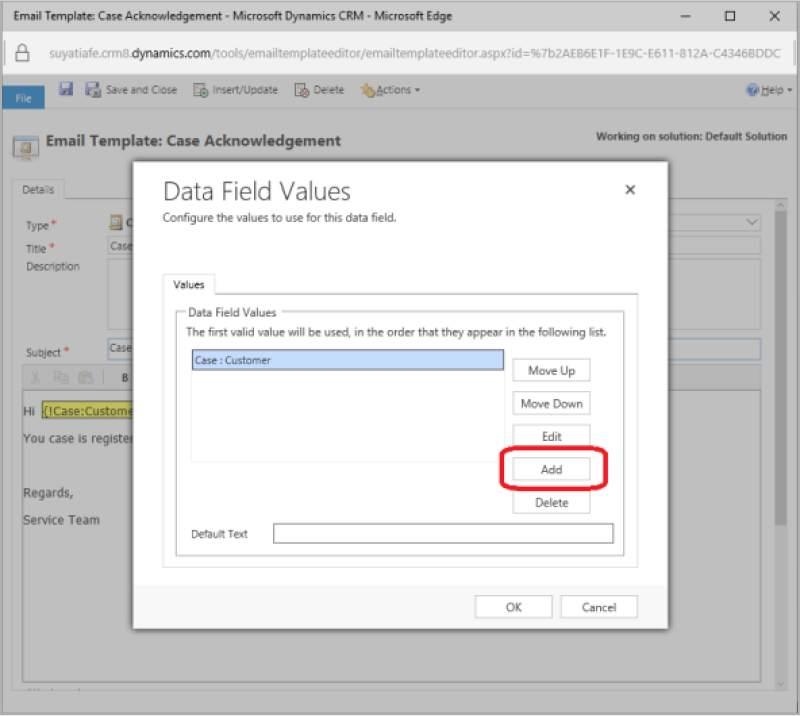
Once you are done with the content of our template, save it by tapping the Save and Close option on the screen. You will be able to see the Case Acknowledgement Template in the template list.
At any time, you can open it, make changes to the template, and save the changes. These email templates can be used in a workflow to send acknowledgment emails which will be triggered when a case record is created.
As mentioned earlier, templates can either be personal or organizational. By default, the created template will be a public template that is visible to the entire organization. You can change the visibility of the template to personal by clicking the “Revert to Personal Template” option from the “Actions”. Then this template will only be visible and accessible to you. See the following screenshot.
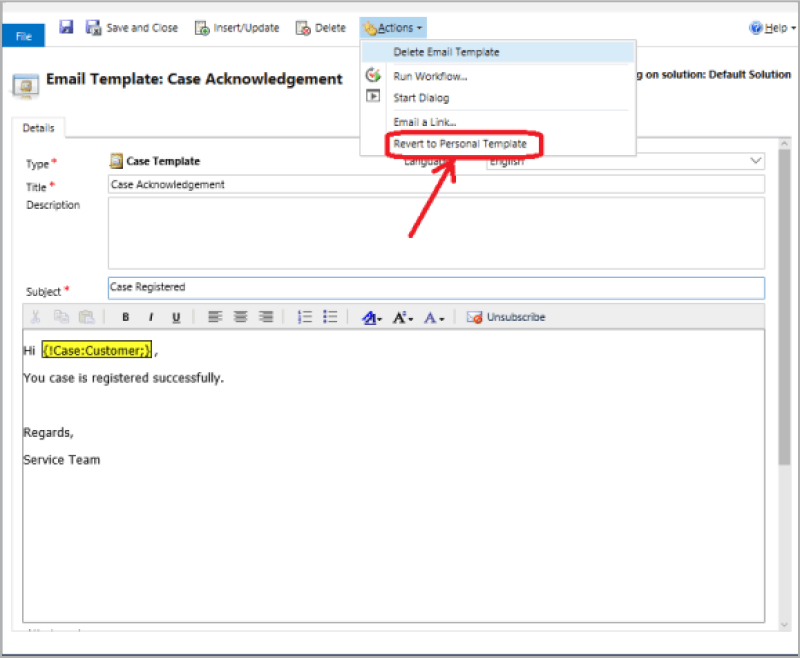
In MS Dynamics CRM 2016, there is another way to create personal email templates. For that, go to the Settings icon next to the Help icon. Select “Options”. The “Set Personal Options” window will appear and you can see “Email Templates”, and on tapping it, a view will appear similar to the “All Email Templates View” mentioned earlier. The remaining steps are the same for this method too.
Advantages of using email templates
The email templates are handy for the sales and marketing personnel in an organization. It reduces their time and effort to a great extent. They can use these customized templates rather than always typing lengthy emails. The main usage of email templates arises in situations where an email has to be sent to a large number of recipients or when the same email needs to be sent as a quick response. In Dynamics CRM, the created templates can be used while creating email activity using Quick Create, email activity in some specific records and workflows, where responsive emails are to be sent. This further increases the productivity of the sales and marketing personnel in the organization. Also, the feature of inserting the data field values of CRM records (in salutations and personal details) makes the emails specific for each customer, even if it is one from the bulk mail.
Contact us to learn more about Milestone’s MS Dynamics CRM expertise.
Related Posts: