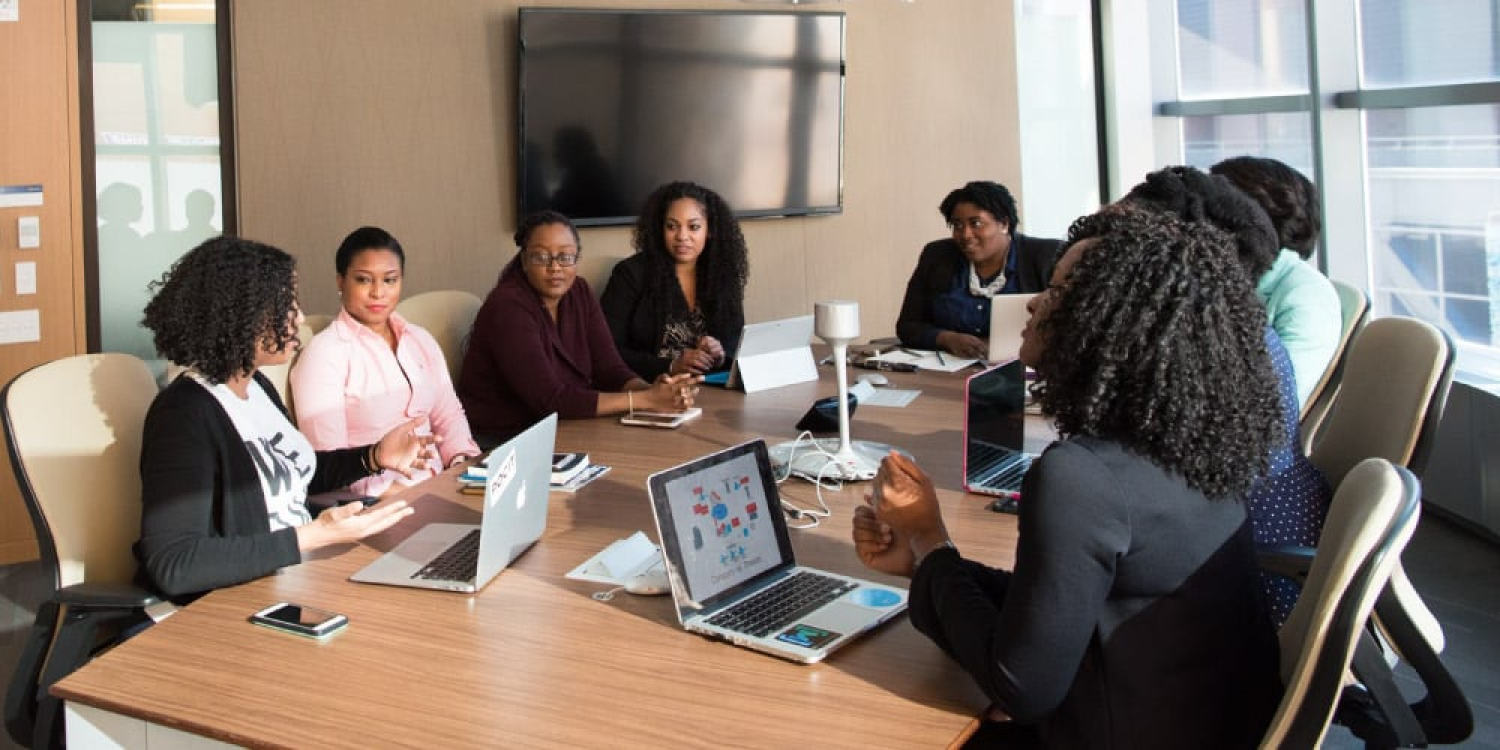MS Dynamics CRM is tremendously supporting today’s businesses with better streamlined and enhanced customer management features, and we have been writing keenly about the new and cool features of MS Dynamics CRM 2016, the new client side features, and the Interactive Service Hub- Dashboards in our previous blogs. In a series of two posts, we are going to analyze how case management happens in MS Dynamics CRM 2016.
One of the most powerful features of MS Dynamics CRM is the Customer Service Module which allows us to manage and track customer service activities in an organization. The customer service functionality is broken down to two parts- Service Management and Service Scheduling. The Service Management is designed to support incident based services called Cases. The Case Entity provides incident based tracking for issues that may arise from customers, whether they are external or internal. A customer service representative creates an incident (case) to track a customer request, question or a problem. All actions and communications can be tracked in the incident entity. An incident can be in one of the three states Active, Resolved or Cancelled.
The Case Management is designed to track the process from the initial intake of an incident, tracking the details throughout the remedy process and through final resolution. MS Dynamics Cases are, most commonly used in help desk scenarios, in which a customer has an issue with a product or service; the activities to resolve the issue need to be tracked in an organized manner from when the issue was first reported to resolution of the issue.
In this post, we are trying to provide a step-by-step guidance on how to add a case, significance of automatic case creation, and creating rules.
How to add a Case?
Following are the steps to create a Case in Dynamics CRM: –
1.Using the top navigation bar in CRM select Service > Cases as shown in the following screen shot.
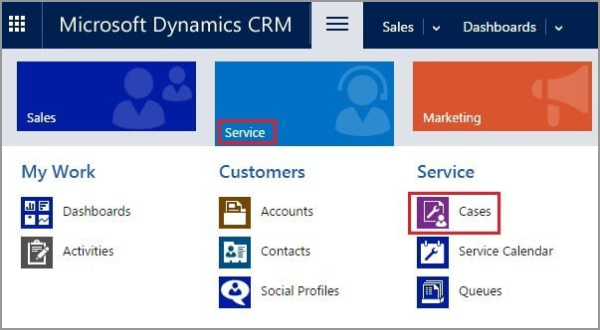
2. On the command bar click New Case.

3. Fill out the necessary fields in the new Case form. The required fields on the form are Title (name of the Case), Customer (lookup to select the associated account in CRM).
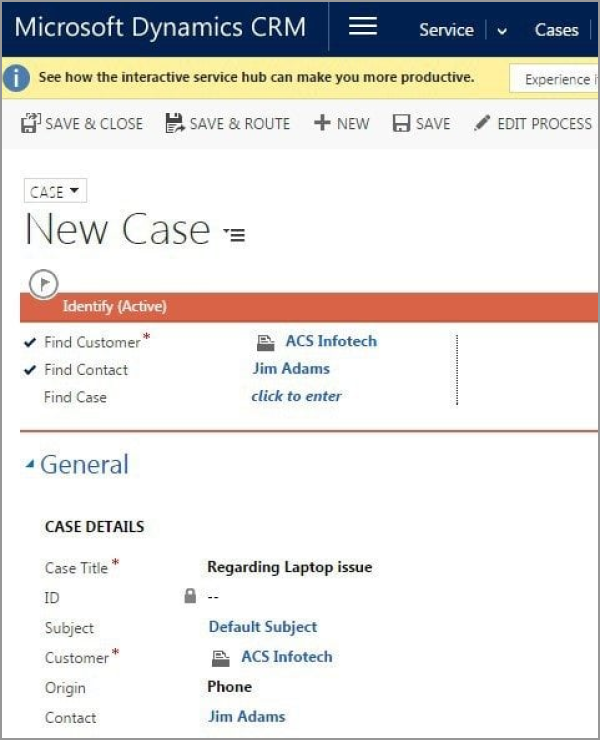
4. After filling the information click Save & Close.
A new case is created and it will stay open, and it can be assigned to a user, team or added to a queue to be worked on. Once the case is created, activities can be tracked and linked back to the Case. If time is being tracked within the activities, CRM will roll up and total the time recorded in those activities so that the time can be used for reporting and analytical purposes. All the activities must be completed before the Case can be resolved.
Automatic Case creation
While working with cases in Microsoft Dynamics CRM, you might have to automatically create cases based on certain defined business rules and from multiple sources like email, chat, and so on.
This feature takes automation to even further level, where in Dynamics CRM out of the box provides Automatic case creation with some basic configuration steps.
A recent feature in MS Dynamics CRM, Automated Case Creation process enables to set rules that help to trigger new cases received by email.
Combined with routing rules Dynamics CRM provides functionality to create cases by avoiding the manual process of conversion of emails to cases.

Steps to set a Case creation rule:
- Go to Settings->Service Management->Automatic Record Creation and Update Rules.
- From the command bar select new option
- A window will pop up and there we can specify the source of case [example: email] and other details
- In the next step we have to specify the conditions for case creation.
- In the final step the rule should be activated.
So when an email comes based on the conditions of the rule, a Case will be created in CRM.
In the latest release for CRM 2016 update1, it supports creation of other entities apart from Case.
This gives higher flexibility to the administrator to write complex process, trigger multiple actions on the basis of different criteria.
Below are some screenshots to explain creation of rule and configuration of actions
Create new Rule
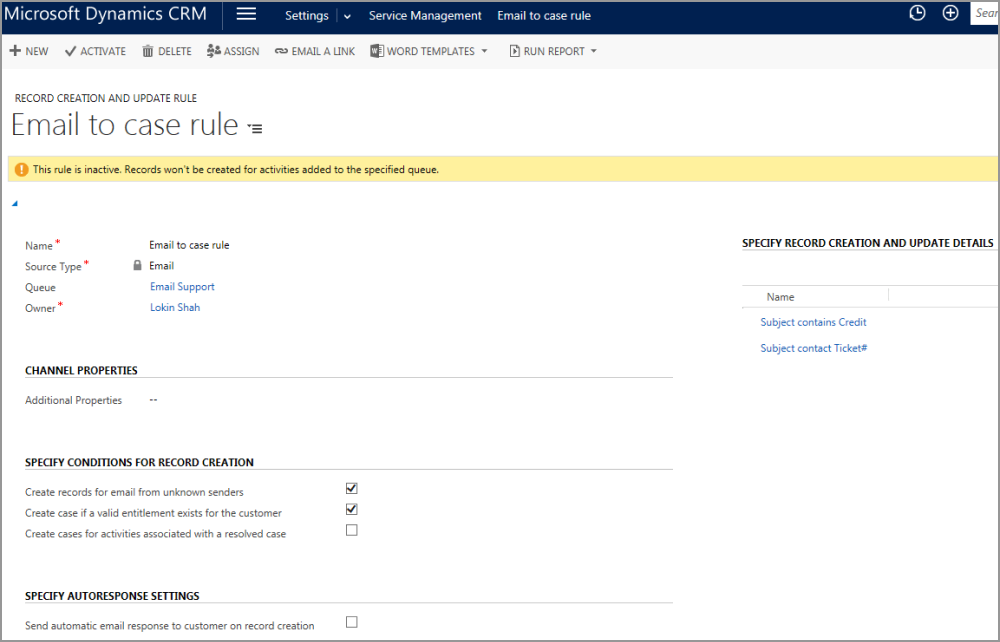
Select criteria
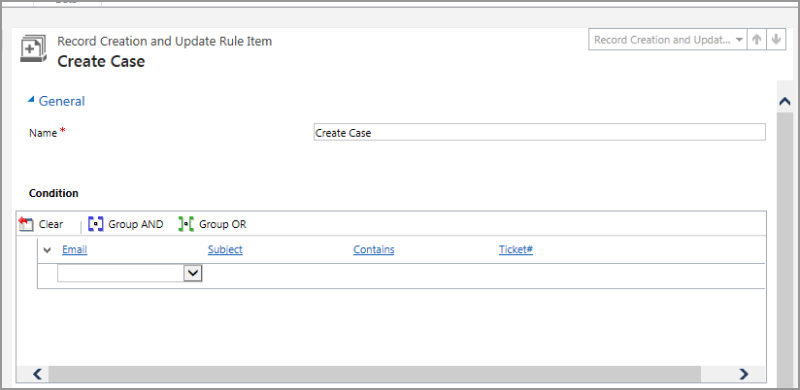
Add multiple actions apart from case creation
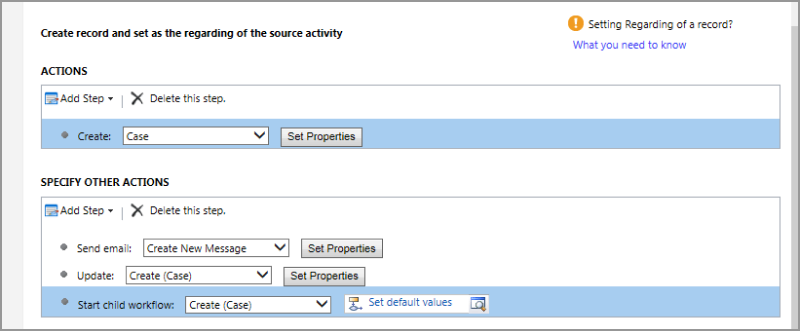
In our next post, we will be seeing more about resolving and re-opening case in MS Dynamics CRM.
Do checkout our MS Dynamics blogs here. To know more about Milestone’s expertise in MS Dynamics CRM, please send an email to itsolutions@milestone.tech.