The business process flow feature in Customer Relationship Management (CRM) helps the users understand the various stages associated with the business and the vital information that is captured in each stage. There can be multiple business process flows for an entity along with the ability to create custom ones whenever needed. This blog explains business process flow with the Lead to Opportunity Sales Process as an example, including how the custom business process flows can be created and managed in Dynamics 365.
Tip: In Dynamics CRM, a business process flow consists of various stages, and within each stage, a certain number of steps have to be completed which includes the fields to fill out. Each stage of the business process flow will have a heading, and the users will be able to understand in which active stage they are in. Users cannot jump to the next stage of the process flow before filling the fields or completing the required steps in the current stage.
To see all the available business process flows in CRM, navigate to Settings->Processes.
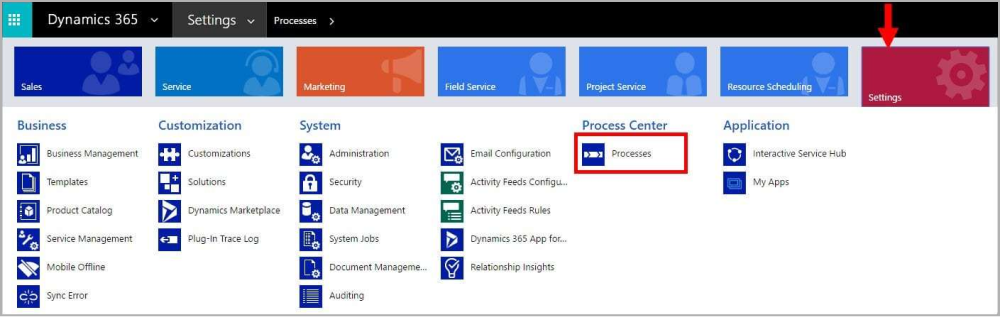
Under Processes, change the view to Business Process Flows. It will list all the available business process flows in the system.
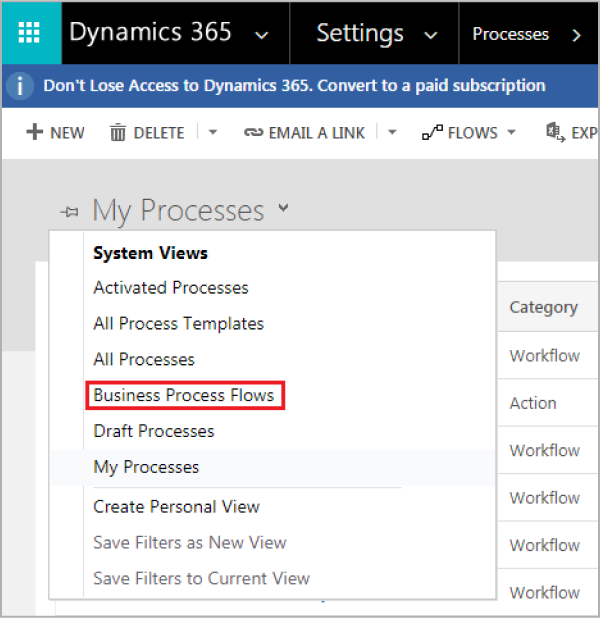
Let’s take ‘Lead to Opportunity Sales Process’ business process flow as an example.
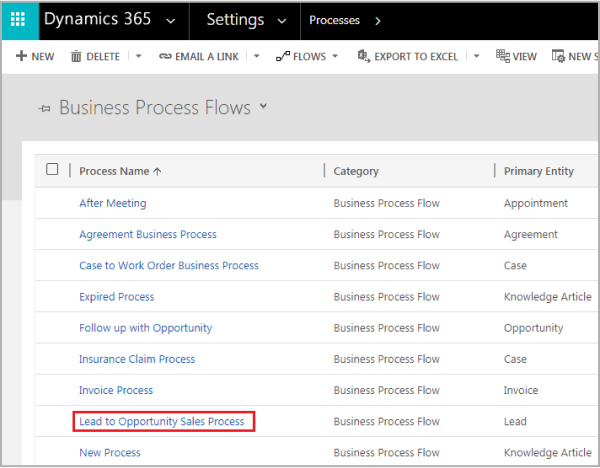
Since the business process flow’s primary entity is Lead, it begins from the Lead entity. When we create a new Lead, a business process flow section will be displayed on top of the page along with the fields to capture the lead details.
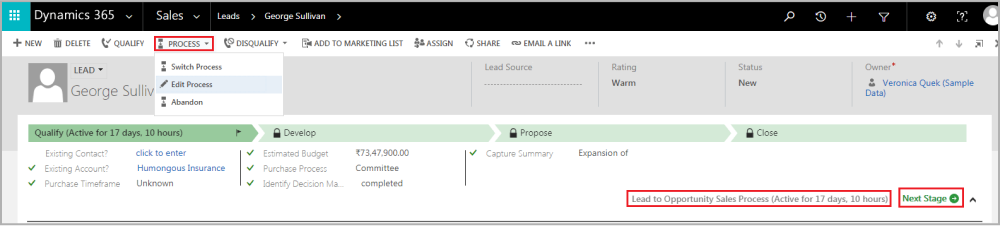
Tip: There is an option to collapse the business process flow if the user does not want to see that. Users can change the business process flow by using the ‘Process’ option in the top command bar if there exist multiple flows for the same entity.
A business process flow will have many stages. In the Lead to Opportunity business process, we have four default stages – Qualify, Develop, Propose, and Close. In each stage, the title will be displayed with a flag that indicates whether the stage is active or not. At the bottom of the flow, there is a timer which helps us to identify how long the record has been in that stage.
In each stage, there will be a set of steps to be filled by the customer before moving to the next stage. After filling in the required information when the user clicks on the ‘Next Stage’ option, the next stage of the flow will get activated. Sometimes the stages may stay locked until the user completes certain steps or actions. For example, from moving from the Qualify to Develop stage, a user should manually qualify the Lead using the top command bar options.
Once the Lead is qualified to Opportunity, the entity will be changed from Lead to Opportunity and the flow active stage will also be changed from Qualify to Develop.
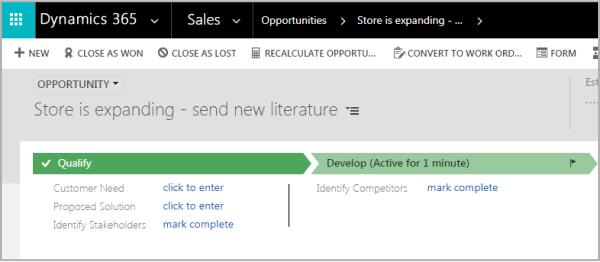
The user can now complete the steps and move to the next stage until they complete the process. Finally, once the user closes the Opportunity using the Close option, the flow will also become complete and the Opportunity record will become read-only. Users cannot make changes to the process stages until they reopen the Opportunity.
Business Process Flow Designer in Dynamics 365
Creating a set of business processes for your business can be challenging and time-consuming. The Dynamics 365 Business Process Flow designer helps users define and manage their business processes easily.
In CRM, the lead entity has a default business process flow to manage the Lead to Opportunity Sales Process. Assume that our organization needs to implement another business process flow for the sales process.
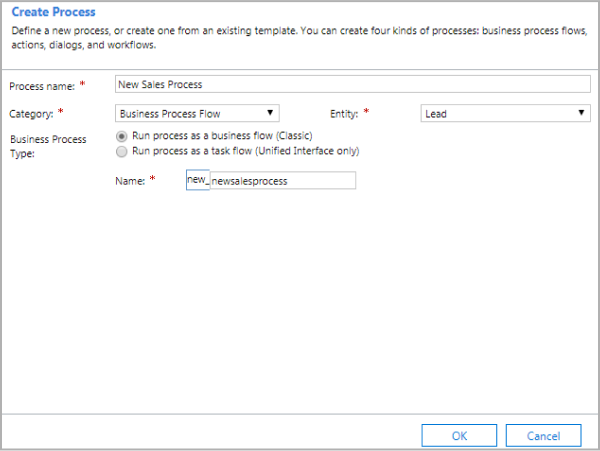
Now let’s see how we can create a business process flow using this new designer. Navigate to Settings->Processes, then click on New. It will open a pop-up where you can enter an appropriate name for your Business Flow. Select the category as Business Process Flow. Now select the entity to which it is associated (for example, Lead). Once you enter the details, click on OK – you will be redirected to the Business Process Flow designer page.
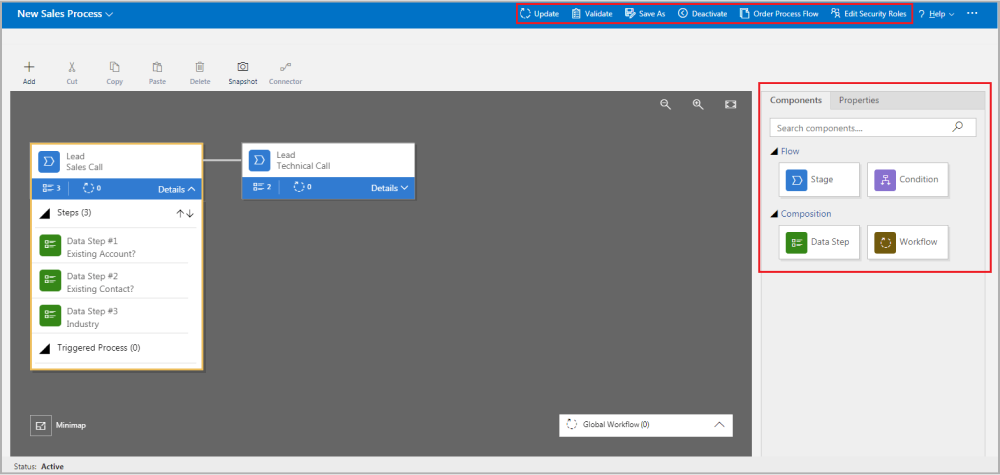
Once you open the designer page, on top of the page you can see a set of primary commands – Save, Validate, Activate. The Save option updates the changes we made to the Business Process Flow. Validate is a new feature that checks the logic of the business process flow and makes sure that nothing is amiss. Activate is used to turn on or activate the business process flow within the CRM organization. The Order Process Flow is used to set the order of the business process flows if we have multiple flows for the same entity. The Edit Security Role option helps us to decide which security roles have access to this business process flow.
Tip: The components and properties side panel has options to add stages, steps, conditions, and workflows to the flow that we are creating. Adding Workflows from a Business Process Flow is a new Dynamics 365 feature. We can drag and drop the components available here to the main canvas area in the form and values can be added.
Let’s assume that our initial Lead identifying sales process contains two stages – a Sales Call and a technical call – and each stage contains certain steps through which information is captured. Let’s see how this can be implemented using the new flow designer.
We are starting with the first stage – The sales call. By default, one stage will be there in canvas. So, we can change the properties of that to our initial stage. We can set the stage name as sales call and the first data step as existing account. Now add one more step to the same stage – Existing contact. Likewise, add other steps also.
Now to add one more stage to the flow, drag the stage option from the components tab to the canvas area and place it after the first stage. Add steps to that stage in the same way we did for the first stage.
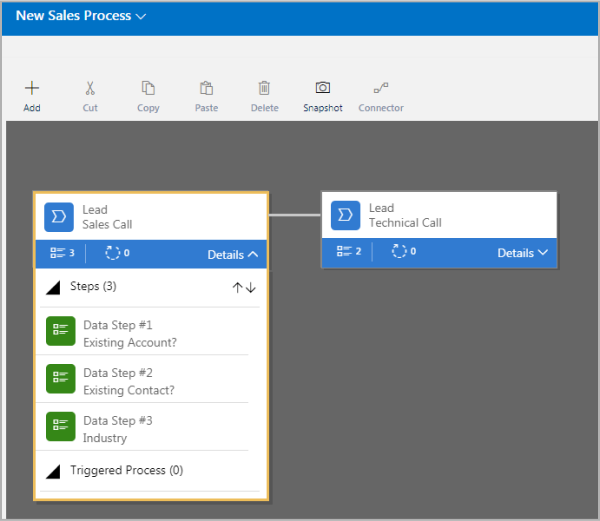
Now click on Save, and it will validate and Save our Business Process Flow. Use the Order Process Flow option to place our custom business process first in the order.
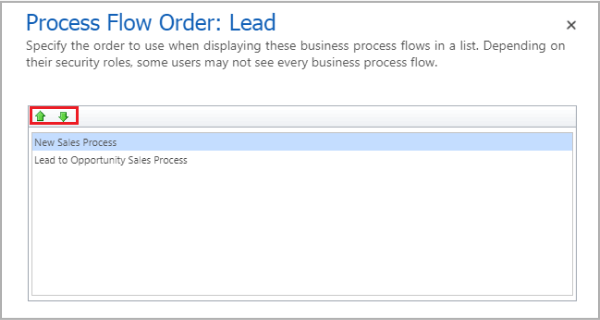
Click on Activate to activate our Business Process Flow. Navigate to Sales->Leads->New Lead to see the result. Now the default Business Process Flow will be changed to the new Process Flow that we created.
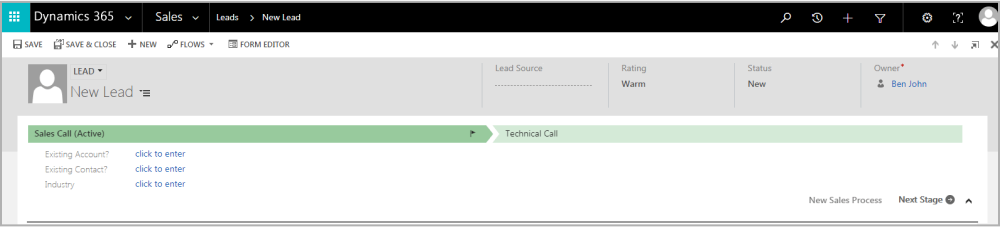
Business Process Flows are mobile-compatible. We can access the same business process flow on mobile using the Dynamics 365 mobile app. Business process flows help the users to design business flows effortlessly based on the business process of the organization to which they belong. The stage and step components can be easily dragged and dropped to the design area and connections can be set accordingly. So, even users with less development expertise can work on customizing the flow for their business quickly and effortlessly.




